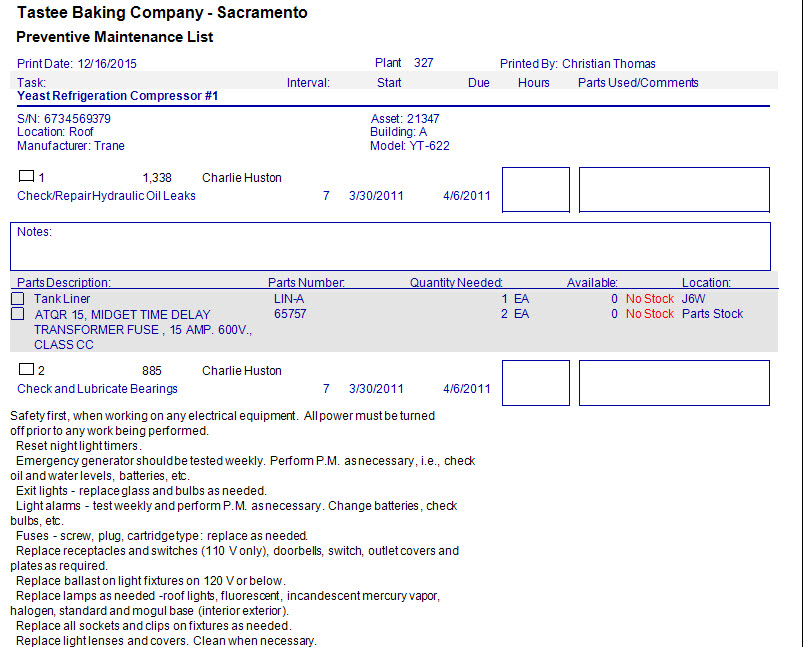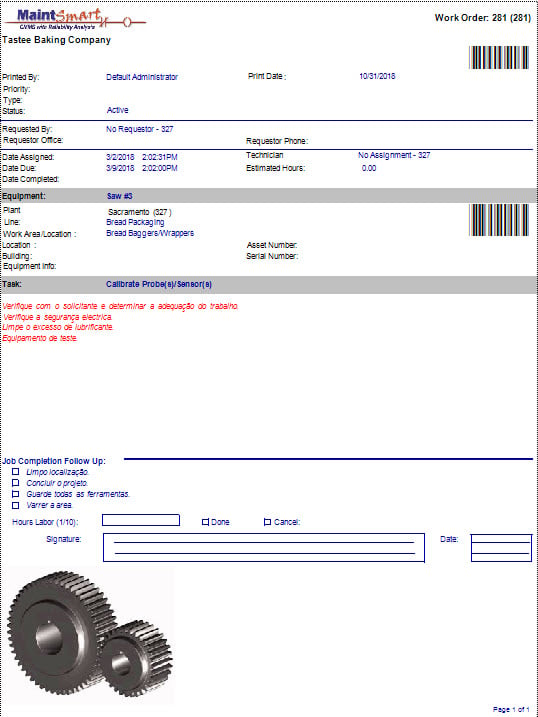Preventative Maintenance Tasks vs PM Work Orders
This CMMS has two ways to create a preventative maintenance work order. The work order screen is the default way that all work is issued and managed for all CMMS software systems. This CMMS can work this same way. For the purposes of this discussion, we will consider preventative maintenance (PMs) to be repetitive work performed during specific intervals or work triggered by elapsed time, cycles or other interval. This post covers PM work orders created from work order templates only. A future post discusses preventative maintenance for the program’s exclusive calendar-based PM screen.
Differences between a preventive maintenance work order and a preventative maintenance task list:
Preventative Maintenance Task List (gray oilcan on yellow background icon)
1. Contains multiple tasks in one assignment sheet(s).
2. Contains unlimited details/task.
3. Parts are listed on PM task list and may be used automatically when PM is closed.
4. Link to schedules or manually create.
Preventative Maintenance Work Order (gray wrench icon)
1. Generated from the work order screen.
2. One primary task with unlimited detailed instructions per work order.
3. Unlimited file attachments for each work order template.
4. Use linked parts automatically when work order is created from template.
5. Link to schedule or meter.
This is used to create a PM task list format where many separate PMs are included on a single sheet.
Preventative maintenance is generated from the work order screen by creating work order templates from existing work orders then linking these templates to schedules or meters. Meters are a user-defined unit of something. Some examples of user-defined meters might be 100 cycles, 500 hours, 6000 miles, etc. To create a work order template begin by creating a new work order or find a suitable existing work order in the work order data grid.
How to Create a Preventative Maintenance Work Order
Create a preventative maintenance work order:
1. From the work order data entry screen left-click the row containing the targeted work order.
2. Right-click to display the context menu then choose ‘Save Work Order As Template’ menu item.
3. This saves the work order template in the work order templates data table.
Now that this preventative maintenance work order has been created, it may be triggered to create a new preventative maintenance work order at any time, either manually or automatically. To create a new work order from this template manually choose (from the main work order screen) the menus ‘Templates>>Create Work Order From Template’. The utility of work order templates is evident when these templates are linked to either a meter or a schedule.
Create work orders from templates as follows (example):
1. Every Monday at 8:00 AM, create a new preventative maintenance work order for replacing filter.
2. Every 10 days test compressor oil acidity.
3. On the third Tuesday of each month, perform a system check on the electrical back-up system.
4. Every 3 months or 1000 hours create a work order to service the #3 Forklift.
5. Change blades every 5000 cuts. (This value is received by the CMMS automatically through an OPC compliant network directly from the PLC controlling this slicer.)
A future post discusses how to link these work order templates to triggering events of schedules. This site contains videos that discuss the above procedures. Alternatively, demo users of the CMMS software may call or email for a personal demonstration of how to accomplish this.